Update: Not covered in this review, sample support has been added in the latest Circuit Components update.
The following is my overview and review of the $329 Novation Circuit.
Introduction
When I first saw the Circuit I thought it might be a Launchpad with internal sounds. On the Launchpad you use its pads to trigger external loops. It turns out that is not what the Circuit is, although you can use it as a controller for external software like Ableton Live. You can also use it to control and sequence external hardware. On its own though, the Circuit is a stand-alone synth with extensive sequencing control, more akin to the stand-alone grooveboxes of the early 2000’s, for example the Yamaha DX200 and AN200 desktop synths, or Korg's electribes.
The Circuit also offers what is in my opinion, one of the most intuitive interfaces and workflows for a rhythm based synth ever. I was more than surprised. The learning curve is extremely intuitive and minimal compared to something like my DX200, where I often have to pull out the manual when using. You can also edit and record everything in real time, on the fly. The Circuit can be powered for roughly five hours on six included AA batteries or with an included power supply. You cannot, however, power the Circuit by USB. The pads on the Circuit are velocity sensitive, but do not support aftertouch, however, the synth engine does support it from external controllers. The response and feel of the pads are excellent.
You get 64 preset sounds to chose from for each synth part. These can be modified using the eight knobs on top and run through internal reverb and delay effects. You also get four drum parts with 64 preset drum sounds to pick from. You can tweak the pitch, decay envelope time, distortion, and filter for each drum part, and you can also run them through the onboard reverb and delay effects. You cannot, however, program new drum sounds from scratch unless of course you use the two synth engines to do so. Technically you can use the Circuit as a two part drum synth and four part drum preset box to use with your other gear if you like.
The one downfall for those of us that prefer to dig deep into synth programming on the unit itself, is that you only get access to the internal synth parameters via a 3rd party software editor. This means you need to hook it up to a computer for any detailed, extensive sound design. The good news of course, is you at least do get to access each of the full synth engines. And, if you have an iPad you get a little present from me. I wanted to be able to sit on the couch with the Circuit, minus a laptop, and still have access to the synth engine, so I created an iPad editor for it with TB MIDI Stuff. It’s not sanctioned by Novation, and it only gives you access to the parameters of the two core synth engines, but it does work. I did not include the matrix modulation section as one, it would be a ton of work and I ran out of time, and two, the software editor is better for that as you can actually read what you are assigning. You can find my editor here. Note if you prefer other iPad editors like MIDI Designer Pro or Lemur you should be able to grab the MIDI parameters and create your own template. Just make sure your editor supports NRPN in addition to MIDI CC as some parameters require NRPN. You can find the Circuit MIDI Parameters Guide here.
The above was a quick overview of the Circuit to give you a general idea of what it is. I thought the best way to dig in would be to break this review and overview into two sections. One, the interface and how you control the Circuit and two, the synth engines.
1. The Interface and Controlling the Circuit
The first thing I noticed about the Circuit was how extremely intuitive and easy it is to use; so much so, it only ships with a nine page Getting Started guide. There is a longer user manual online which I read in entirety for this review, and I do recommend owners eventually do the same to get the most out of the unit, but out of the box you are encouraged to just turn it on and explore. There is a good reason for this. I think Novation wants you to explore the Circuit as an intuitive instrument from a performance and musical perspective, rather than a more direct, clinical programming perspective. The idea behind the Circuit is to explore sequences and sounds without labels. For example, none of the performance knobs have labels. When you have one of the synth engines selected, the eight macro control knobs do different things depending on the sound loaded. There can be up to four different parameters assigned to each knob, so unless you look up the mappings in a 3rd party software editor, you are forced to learn what they do by turning them. Because you can have up to four parameters mapped per knob you’ll sometimes find that you not always know what they are exactly mapped to. It is interesting when you think about it. It reminded me of when I first approached synthesis. You just grabbed a knob to see what it did. There are limitations of course. For example, if you want to adjust the envelope settings of the particular sound that is loaded, but none of the knobs are mapped to them, then you have to bring up the software editor to do so, or you have to manually map them to the knobs and consider what you might have to remove. You can overwrite knob settings via the editor but you will always be limited to only eight knobs per synth engine, unless you map the controls to an external knob box or use my iPad editor. Technically the control interface of a MiniNova or Nova should match up nicely.
If you look at the overall interface you will notice that the controls on the Circuit are clearly categorized into five groupings, the Macro Knobs section on top, a small row of rectangular pads, the main center square pads section, a round pads section to the left and a round pads section to the right. I will go over each section below. One thing you will also notice while using the Circuit is that everything lines up logically, and the controls light up color coded for easy navigation.
Macro Knob Section
If you look at the Circuit you will see a section of eight knobs up on top. There is also a a large filter knob to the right and a master volume knob to the left. The master volume knob is exactly that. The filter knob will be covered below. For the sake of what follows, there are two rows of knobs numbered 1 through 8 with the odd numbers on top (1, 3, 5, and 7) and even numbers on bottom (2, 4, 6, and 8). The eight knobs are used for different things depending on which section of the Circuit is active. It is worth nothing that the Circuit is focused on real-time composition. Switching the active sections of the Circuit will have no impact on the sequence running and everything can be edited and recorded in real time. There are absolutely no timing hiccups or delays when maneuvering around the Circuit while a sequence is running - the timing is rock solid and it syncs well with my external gear.
1. If you have one of the synth engines selected, each knob can affect up to four different parameters simultaneously for the selected synth engine. The Circuit comes with 64 preset sounds. Each sound has its own set of mappings. According to the manual, in general:
Macros 1 & 2 adjust Oscillator parameters
Macros 3 & 4 adjust Envelope parameters
Macros 5 & 6 adjust Filter parameters
Macros 7 & 8 adjust Modulation and FX parameters
Per above, they can differ greatly between preset sounds, and you can modify mappings in external software editor.
2. If you have any of the 4 drum parts selected, the top row affects Drums 1 and 3 and the bottom row affects Drums 2 and 4. According to the manual, in general:
Macros 1 & 2 control Static pitch
Macros 3 & 4 control Decay envelope time
Macros 5 & 6 control Distortion
Macros 7 & 8 control Filter
3. If you have Mixer selected on the right, each knob acts as a level knob for each of the six parts (two synth, four drums). You can also mute parts by pressing the corresponding pad under each part. The level for each part is reflected by the brightness or dimness of the LED under each knob as you can see in the image to the left.
4. If FX is selected, each knob adjusts the effect level for each part.
5. If you have Pattern selected, the knobs are disabled.
6. If you have any of the left round buttons selected, the knobs continue to control the synth or drum macro parameters.
The Filter Knob
On the top right is a large Filter knob. This filter is a master filter for all parts in the session and is separate from each synth's filter. This knob affects everything that is currently playing. By default, at center, it is wide open and has no effect. When you turn the knob to the left, the lowpass filter is applied in reverse, meaning you are effectively closing the filter as you turn the knob counter-clockwise. If you turn it back up the filter opens as expected. Turning clockwise from center engages the highpass filter. The behavior here is as expected in opening up a highpass filter as you continue turning clockwise. One thing to consider is setting the level before starting a sequence. The filters do sound good. Note there is no audio input on the Circuit, so you cannot run external audio through it.
The Central Grid and Circular Pads
If you look at the main center pad section you should notice that the top row is labeled Synth 1, Sidechain, Synth 2, Sidechain, Drum 1, Drum 2, Drum 3, and Drum 4. To the left are five circular pads labeled Note, Velocity, Gate, Nudge and Length. To the right are five circular pads labeled Patterns, Mixer, FX, Record (symbol), and Play (symbol). These are the buttons you use to select what you want to control at any time. Everything is only one layer deep - there are no sub menus on the Circuit. When you select a part and page, the entire interface lights up accordingly. For example, if you select Synth 1, the macro knob LEDs on top turn pink indicating they will only affect Synth 1. The Note, Velocity, Gate, Nudge and Length buttons to the left also turn pink and will only apply to Synth 1. Selecting Synth 2 turns the LEDs green, Drum 1 and Drum 2 turn the LEDs orange, and Drum 3 and Drum 4 turn the LEDs yellow. Only the controls you can edit will be lit. This makes navigation on the Circuit super easy and intuitive. If I could give an award for the most intuitive and innovative design interface, the Circuit would get it. I cannot overstate how well the Circuit is laid out. Things just make sense.
The 4 x 8 grid of pads directly below the main part selection is where you do your editing for each page selected.
Left Circular Buttons & Main Center Pads
To the left of the main grid section you will see circular buttons labeled Note, Velocity, Gate, Nudge, and Length. Note, Velocity, and Gate are further labeled as Step controls, and Nudge and Length are labeled as Pattern controls. The following covers each.
Note Button Control
When Note and either of the two Synth parts are selected, the top two rows act as a mini keyboard for playing notes, while the bottom two rows act as a visual queue for the step sequencer. Notes are quantized to the nearest 16th step. If you hit play you will see the sequence running through each step in the bottom two rows while any notes triggered flash in the top two rows. Each note row is one octave. If you hear a note but do not see it, it’s likely in an octave not visible. You can use the octave up and down buttons toward the top left to adjust the rows, or you can hit Shift on the top left and Note to have the entire 4 x 8 grid display notes only. This is useful for playing notes as well. When the sequence is not running you can select any step in the 16 step sequence by hitting the corresponding pad. You can then manually remove and enter notes by simply pressing on the note pads. The notes that will be triggered will remain lit. Again, it is super intuitive in use. All edits can be made and recorded in real time while the sequence is playing. You can adjust and record the macro knobs above as well.
You can also use an external MIDI keyboard to play and record notes, however Synth 1 is set for MIDI channel 1 and Synth 2 is set for MIDI channel 2, so you will need to set your controller accordingly. This can be quite useful if you want to have one engine playing a sequence while you play the other with a MIDI keyboard or external sequencer. I didn’t test this yet, but you should also be able to layer the two synth engines when playing via an external keyboard that transmits over both MIDI channels simultaneously. I did not see the option to set the MIDI channel for each synth in the external software editor. Notes when played via an external MIDI controller will be quantized to the 16 step sequence. You cannot play notes freely as they will "snap" into place within the 16 step sequence.
When Note and a Drum part are selected you get your standard trigger note pads for the sequence. Remember how I said Drum 1 and 2 are grouped orange and Drum 3 and 4 are grouped yellow? The reason is you usually edit settings for Drum 1 and 2 together and Drum 3 and 4 together. If Drum 1 or Drum 2 is selected then the top two rows control the trigger points for Drum 1 and the bottom two rows control Drum 2. The same applies for when Drum 3 and 4 are selected.
Velocity Button Control
When Velocity and either of the Synth or Drum parts are selected, two rows of the grid act as a level meter, and two rows indicate the steps of the sequence. You select a step and adjust the level by either swiping from left to right across the level rows, or by simply selecting a pad to indicate the top level. There are visual queues to help you know what you are doing throughout. Again, the interface is super intuitive and I am impressed by the level of attention Novation gave to it.
Gate Button Control
Gate behaves pretty much the same as Velocity but only applies to the two synth parts. If you select a Drum part it just switches control back to Note. For the drum parts you can adjust the macro knob assigned to Decay - usually macro knobs 3 and 4.
Nudge Button Control
Nudge is interesting. It allows you to move a part’s sequence either up or down steps. You are essentially nudging the individual part sequence up or down relative to everything else. In this mode the bottom two rows show the sequence and only the first two buttons are lit on the top left row. Hitting the right button moves the sequence up one step, and hitting the left moves it down one step. It can be applied to both the synth and drum parts.
Sidechain Button Controls
The Sidechain pads are actually up above to the right of Synth 1 and Synth 2. I thought I’d cover them here as like the Nudge control, they are somewhat non-standard on most sequence based synths. Sidechain applies only to the synth engines. What it essentially does is compress or drop the synth pattern to different degrees whenever Drum 1 is triggered. You can adjust the amount of the drop with the top eight row of pads in the main 4x8 grid. 1 sets it to a minimal drop and 8 sets it to a full drop or mute. It’s an interesting effect and takes a little exploring with different patches, gate times, and sequences to find sweet spots, but when you do, you will appreciate it. It’s one of those subtle performance features that you don’t know your are missing until you try it. Again, it’s another example of how the Circuit is meant to be front and foremost a performance instrument.
Length Button Control
Length allows you to adjust the length of the selected part sequence which can make things interesting really quick. It can be applied independently per part and per pattern. One thing I haven’t gotten into yet but will soon are patterns. Each 16 step sequence is a pattern, and you can have up to eight patterns per part in a session. If you think about that for a bit, each part can have anywhere between 1 and 128 steps in an overall sequence. Add Nudge, Gate, Sidechain, and Delay effects to that, and things can get very interesting. Like Nudge, Length can be applied to both the synth and drum parts.
Right Circular Buttons & Main Center Pads
Patterns
Patterns, briefly mentioned above, are the individual sequences per synth or drum part stored in a session preset on the Circuit. A pattern is 16 steps long and you can chain up to eight patterns per part for a total of up to 128 notes for each sequence. You select what patterns you want active per part in the Pattern section. The main 4 x 8 grid will be lit into four sections, each two columns wide, with each color corresponding to their part - two columns of pink for Synth 1, two green for Synth 2, two orange for Drum 1 & Drum 2, and two yellow for Drum 3 and Drum 4. Each pad represents a sequence or pattern in each part. The currently active pattern will be blinking and any active patterns will be brighter than non-active patterns. As the main sequence runs you will see the the active pattern continue to blink and then shift to the next pad, which represents the next active pattern. You can have anywhere from only one pattern active that continues to loop, up to eight. You select the range of patterns you want active by holding down the first pad you want to start with and then the last pad; patterns in-between will light up indicating they are now part of the session. You cannot, however, select non-adjacent patterns or patterns in non-linear order. All patterns run left to right, top to bottom.
Mixer
The mixer section is straight forward. The pad under each part acts as mute and un-mute buttons, and the macro knobs adjust the level for each part. The LEDs on the pads and the macro knobs line up vertically and match in color according to part. If you do not hear a synth or drum part for any session check the mixer.
FX
The Circuit comes with two effects engines separate from the effects in the internal synth engines. They are delay and reverb. As mentioned earlier they are applied to all parts in a session. You set the amount for each part via the macro control knobs above each part when in FX mode. The top two rows of pads allow you to select between 16 delay settings, while the third row lets you select eight different levels of reverb based on increasing reverb time.
Top Row of Buttons Directly Below Macro Knobs
This next section covers the thin row of buttons/pads above the main grid and below the macro knobs.
Scales
Above the circular Note button to the left and Master Volume knob you will find a Scales button. The Circuit supports the following 16 scales: Natural Minor, Major, Dorian, Phrygian, Mixolydian, Melodic Minor (ascending), Harmonic Minor, Bebop Dorian, Blues, Minor Pentatonic, Hungarian Minor, Ukranian Dorian, Marva, Todi, Whole Tone, and Chromatic. When you select the Scales button, the bottom two rows of pads allow you to select the scale, while the top two rows give you a visual representation of the key layout for each scale.
Octave
Octave up and Octave down allow you to adjust the octave of the keyboard for playing, recording, and viewing. With Shift held down they will adjust the overall pitch of the synth pattern selected and playing.
Tempo
Tempo displays the current tempo for the overall sequence. You cannot have each of the six parts running at a different tempo. By default the Circuit will sync to external MIDI clock when available and internal when not. You can adjust the tempo with macro control knob 1. The LED underneath it will be lit an aqua color like the Tempo button when selected to indicate that is the knob you want to use. If you hold down the shift key you can tap in the tempo.
Swing
Swing affects the overall rhythm like Tempo. You also adjust it with macro control knob 1. The LED will be orange in this case to match the selected Swing button.
Clear
Clear allows you to clear steps, patterns, sessions and macro recordings. I won’t go over each for the sake of your sanity, but again I will note that it is very intuitive once you learn how it works. One thing to note is that once you clear something, there is no undo. That is one thing I wish the Circuit supported. Multiple undo and redo for building things up and breaking them down. Technically you can still do this manually, but either you have to have one heck of a good memory, or you’ll need to build and save each pattern separately, which is a bit more work.
Duplicate
Duplicate is essentially copy and paste for patterns and individual steps. It will copy over all macro settings for the pattern or step.
Save
Save allows you to save your session which in turn saves all edits made to your synth and drum parts, sequences, FX, etc. If you edit a synth sound via the external software editor or my iPad editor, the edits will be saved in the session.
Sessions
A session is essentially a preset that contains all of the synth, drum, sequence, pattern, mixer and FX settings for an overall patch. Here’s the caveat. You currently only get 32 session slots and as of this review there is no way to back them up. Novation tells me back-up is coming via the cloud, but that will require wifi access. [Update: back-up is now here] Until then you will be limited to only 32 of your own sessions and if something goes wrong you will be out of luck so be very, very careful. Out of the 32 session slots, 16 are used by the Circuit, but they can be overwritten. As mentioned above, each session can have up to eight patterns for each part.
Shift
The Shift button gives you access to various settings and additional pages.
Shift + Synth 1 or Synth 2 allows you to select any of the 64 preset synth sounds via the 4 x 8 grid. There are two pages of 32 sounds.
Shift + Drum 1 - 4 allows you to select any of the 64 preset drum sounds via the 4 x 8 grid. There are two pages of 32 sounds.
Shift + Note turns the 4 x 8 grid into expanded note mode. You get an extra two rows of pads for playing notes.
Shift + Velocity enables or disables Velocity across the board. It affects all parts. You can use it to enter drum parts and notes that you want at full velocity, then enable Velocity to continue entering parts with velocity. It only affects the note or drum part being played at the time.
Shift + Octave Up or Down adjusts the overall pitch of the synth pattern selected.
Shift + Play will restart a paused pattern where it was left off. Without shift the pattern starts from the beginning.
Shift + Tempo allows you to tap tempo - you can set the tempo by tapping the Tempo button while holding down Shift rather than manually entering or syncing the tempo via MIDI In.
Shift + selecting a new Session will instantly start the new session otherwise the current session will continue to play before the new one begins.
And that pretty much sums up the control interface and various sections of the Circuit. There is more to the Circuit, so I highly recommended digging in the manual if you are interested, but the above should give you more than general overview.
Build notes
The build quality, buttons, and knobs all feel super solid on the Circuit. For IO you get L/Mono and R outputs, MIDI In and Out through 3.5 mm TRS jack-to-5-pin DIN breakout cables that come with the unit, USB MIDI (no audio over USB), and a headphone jack in front. There are no CV outs for controlling external modular gear. There is no audio in for processing external audio.
2. The Synth Engine & Software Editor
The Circuit comes with two six-voice synth engines based on the MiniNova and Nova. They are slightly pared down but still very powerful. These are full-blown synths. You get two oscillators per synth instead of three. Each oscillator has 30 waveforms to select from vs. the MiniNova’s 72. If you look at the list of waveforms for the Circuit below, you will see waves 14 through 29 have a .WT extension. These are wavetables you can sweep through using modulation sources, or directly via the PulseW Index control in the software editor (or my iPad editor). You can set the interpolation between the waveforms in the wavetable between various degrees of stepped to smooth. I noticed a transition of seven steps for each wavetable which tells me there are seven waveforms in each table compared to Waldorf synths, which have 256 waveforms per wavetable. I’m not sure how many the MiniNova and Nova have in comparison. Click on the image of the editor to the left to see what controls are available for the oscillator section.
One thing I want to call out is that you cannot assign the oscillator waveform to a macro control. For some reason it is not on the list of destinations in the editor. It is also not not available as a modulation destination in the mod matrix. This means that the only way to you can change an oscillator’s waveform is either via the software editor directly, or via my custom iPad editor.
The following is the list of waveforms for the Circuit to give you an idea of the source timbres you have to work with. Each of the two oscillators in each synth engine can be set to a different waveform.
0. Sine
1. Triangle
2. Sawtooth
3. Saw9:1PW
4. Saw8:2PW
5. Saw7:3PW
6. Saw6:4PW
7. Saw5:5PW
8. Saw4:6PW
9. Saw3:7PW
10. Saw2:8PW
11. Saw1:9PW
12. PW
13. Square
14. PerWave.WT
15. AnaPus2.WT
16. AnaSync.WT
17. AnaTriSw.WT
18. DigiNst1.WT
19. DigiNst2.WT
20. DigiSwSq.WT
21. DigiVox4.WT
22. DigiVox2.WT
23. TalkyCIn.WT
24. TalkyDs1.WT
25. VocHard.WT
26. VocSoft.WT
27. COL24JIM.WT
28. B3COL27.WT
29. B3COL48.WT
(note the following two images are of my Circuit editor for the iPad, which is not sanctioned by Novation)
Filter
The Circuit offers one filter with the following six types: Lowpass 12 or 24 dB, Bandpass 6 or 12 dB, and Highpass 12 or 24 dB. There is a drive section with Diode, Valve, Clipper, Crossover, Rectify, Bit Depth, and Sample Rate Types. See the image to the left for further filter controls. In comparison the MiniNova offers two filters with fourteen types each.
 LFOs
LFOsYou get two assignable LFOs with 38 wave shapes each. Some of these waveforms have similar effects to an arpeggiator, so you can get some interesting rhythmic modulations going. The control you have for each LFO is pretty extensive. Take a look at the image for the controls available. The MiniNova offers three LFOs with 38 waveforms, so you do get the same number of waveforms on the Circuit.
 Mixer, FX, Distortion & EQ
Mixer, FX, Distortion & EQ In addition to the two oscillators, you get a Ring Mod, Noise, and the ability to set PreFX and PostFX levels. The FX on the Circuit’s synth engines are limited to Chorus and Phaser. There is a separate Distortion section with Diode, Valve, Clipper, Crossover, Rectify, Bit Depth, and Sample Rate Types. You might recognize these as being the same drive type for the filter drive section above. You also get an EQ section with Low, Mid and High settings. Again see the image for detailed controls in each section. The MiniNova in comparison offers five FX slots with two delay types, two reverb types, four chorus types, two compressors, a gator effect, and EQ.
Envelopes
You get three envelopes, one assigned to the Amp, one to the Filter, and one extra. You can assign each envelope to different modulation destinations. In comparison, the MiniNova offers six envelopes.
Voice Controls
You can set the Portamento rate, Pre Glide, Keyboard Octave and Polyphony modes on the Circuit. Polyphony modes include Mono, Mono Autoglide, and Poly.
Mod Matrix
You can have up to 20 modulation patches. Note, the Mod Matrix settings are available in the sanctioned software editor pictured further above, howver, it is not featured in my non-sanctioned iPad editor pictured left.
The following are the modulation sources for the Circuit. Note they are all standard control sources:
Direct, ModWheel, AftTouch, Expression, Velocity, Keyboard, LFO1+, LFO1+/-, LFO2+, LFO2+/-, Env1Amp, Env2Filt, and Env3.
The following are the modulation destinations:
Osc1/2 Pitch, Osc1 Pitch, Osc2 Pitch, Osc1 Sync, Osc2 Vsync, Osc1 PWId, Osc2 PWId, Osc1 Level, Osc2 Level, Noise Level, Ring Modulation 1*2 Level, Filter Drive, Filter Frequency, Filter Resonance, LFO1 Rate, LFO2 Rate, AmpEnv Decay, and ModEnv Decay
I thought the LFO rate destinations were interesting in that you can modify them by themselves. This allows the LFO speed to change over time which can lead to some interesting effects.
Note that the majority of synth parameters including the 20 modulation patches can be assigned to each of the eight macro control knobs on the Circuit and you can have up to four mappings per knob. Not quite as extensive as the new Yamaha Montage super knob, but pretty powerful nonetheless. You can turn multiple knobs at the same time and you can record them into your sequences.
That said, all of the assigning of parameters to macro knobs and deep editing has to be done via the software editor. The Circuit itself acts as the performance tool. It is worth noting that when you edit parameters in the software editor (or my iPad editor) the effect happens in real time so you can use the editor for live editing.
Regarding the synth engine being a scaled down version of the MiniNova, again I want to reiterate that it is plenty powerful. You will have plenty to get lost in patch creation if that is your thing. It’s worth noting you get two six voice synths with wavetable oscillators for $329, along with four drum parts, and a powerful sequencing system in a portable, super intuitive interface.
Conclusion
So do I like the Circuit? Absolutely! Is it perfect? No, but no synth is. Sometimes limitations are what make a synth. On the Circuit I wish I had access to the internal synth engine via the device itself, but if I did, I know I would get sidetracked in editing and lose out on the actual experience of the Circuit. When I want to dig in, I have the software editor and my iPad editor, but not having them readily available is a good thing in my opinion. It allows me to forget the parameters and just play. And most importantly, the Circuit sounds great.











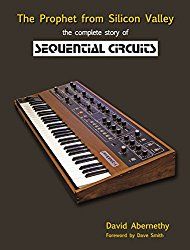
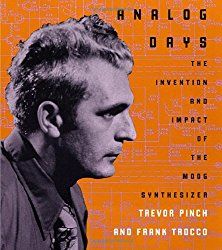
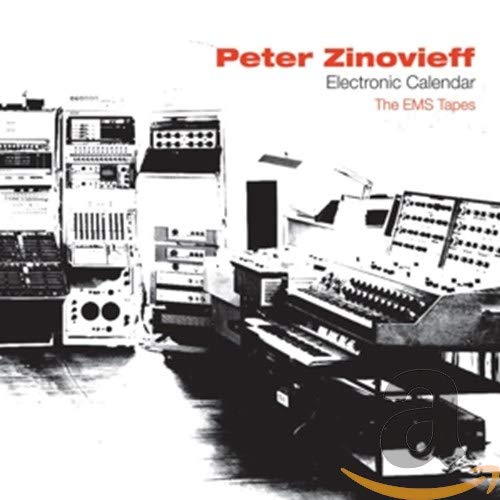
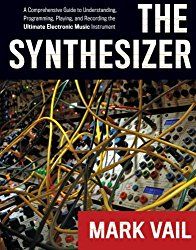
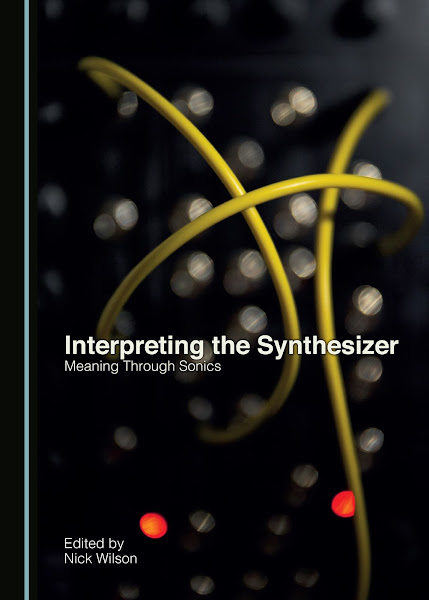
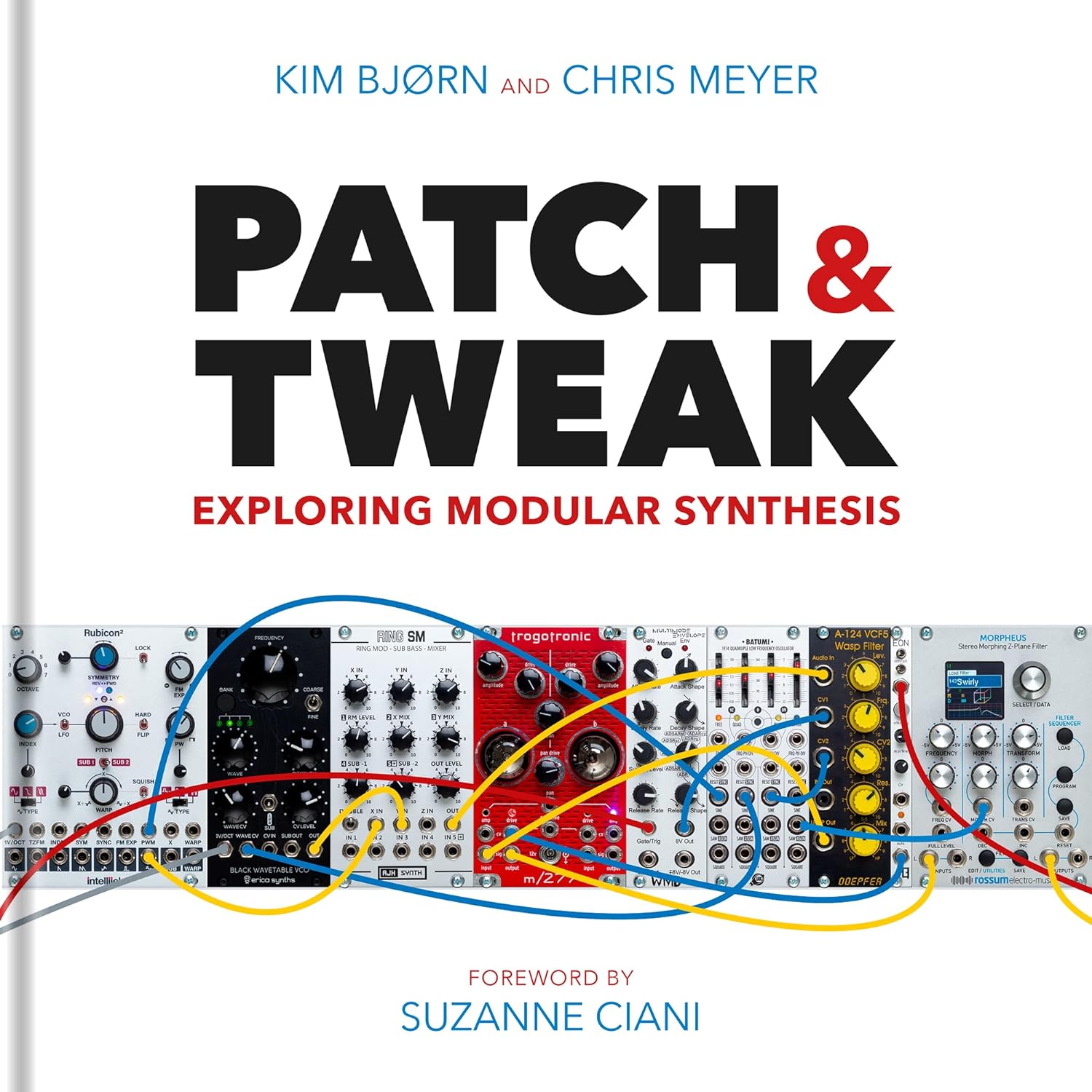
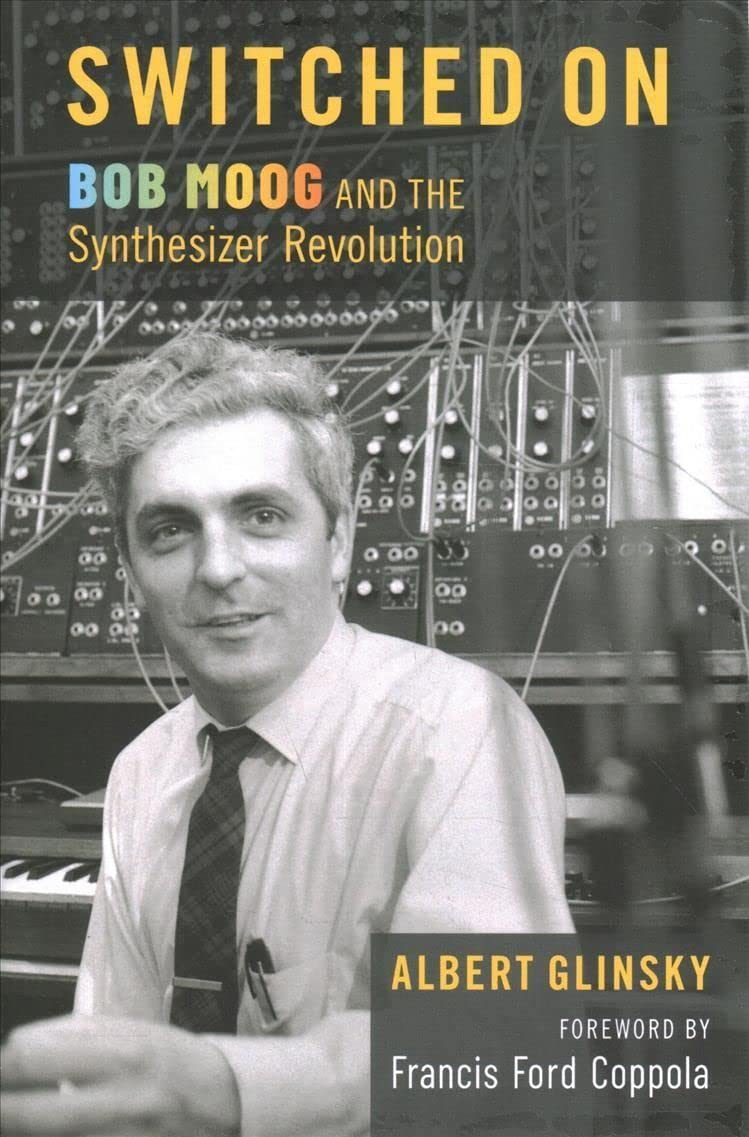
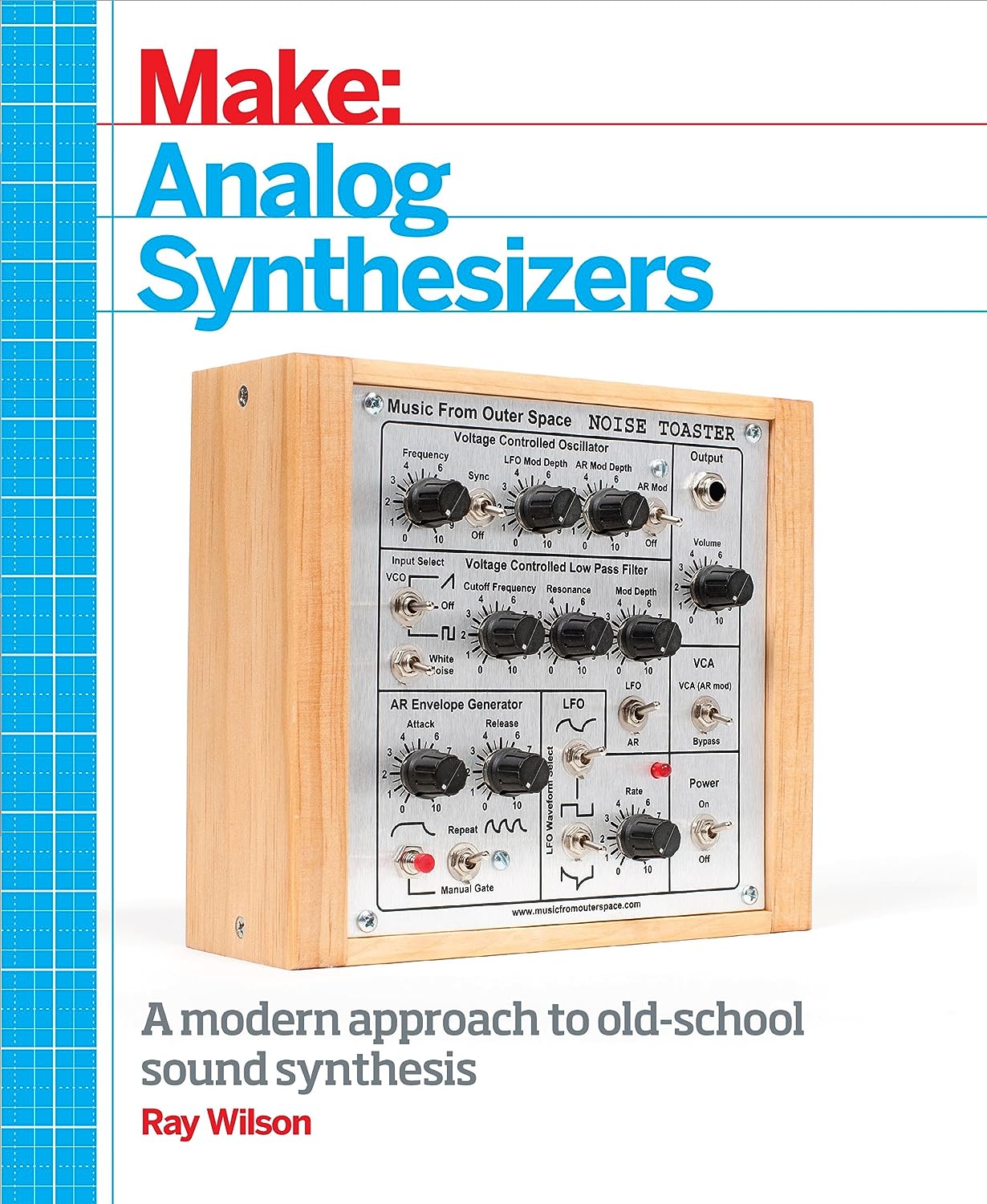

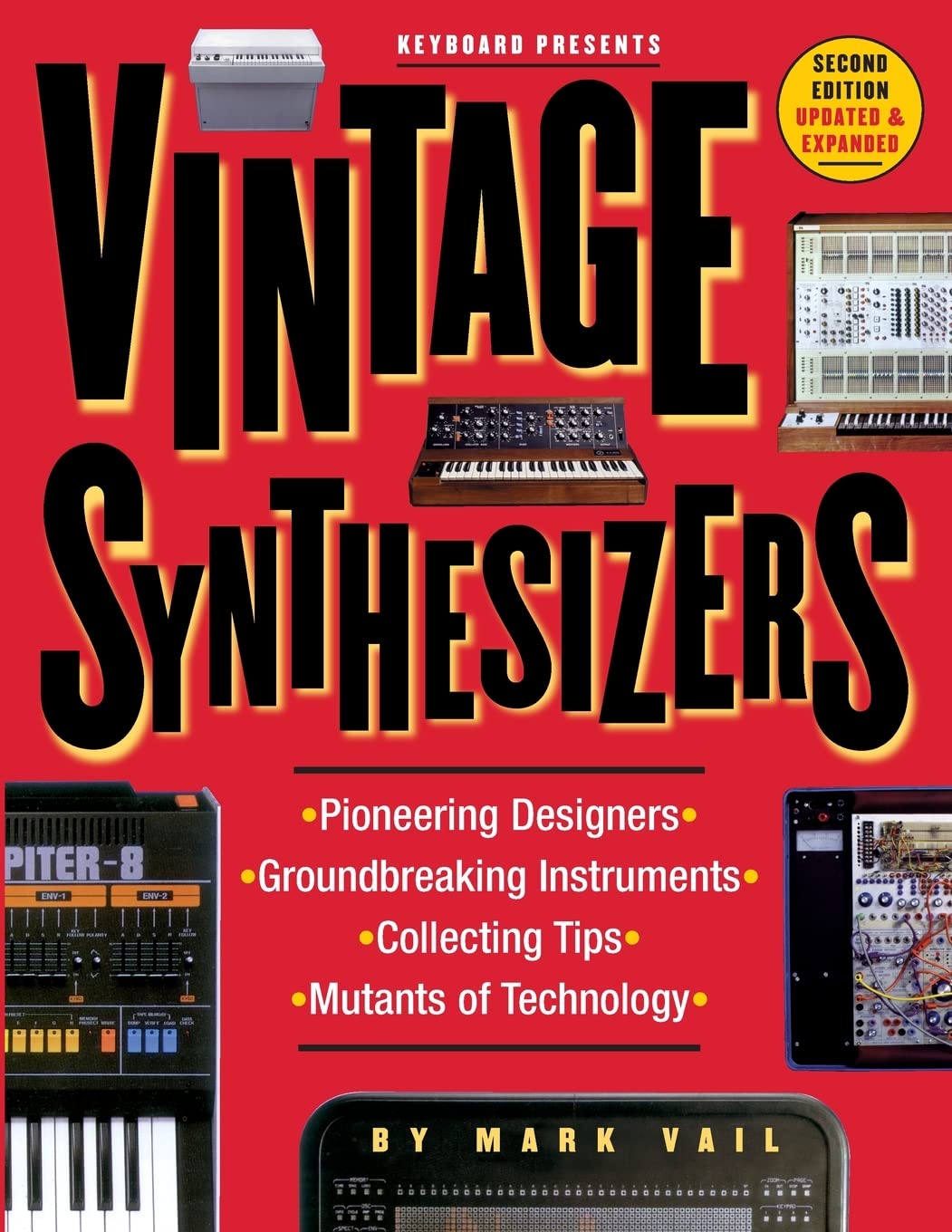
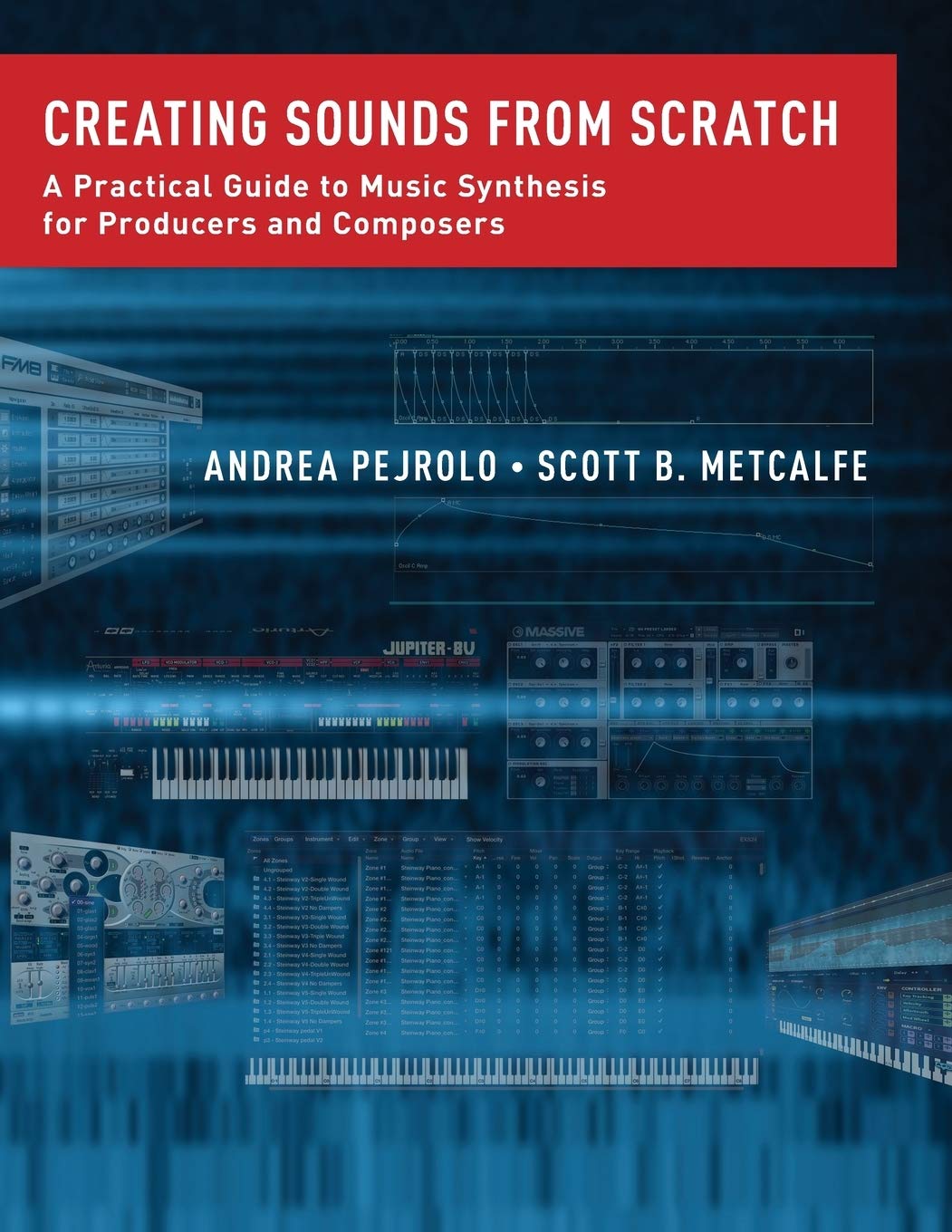
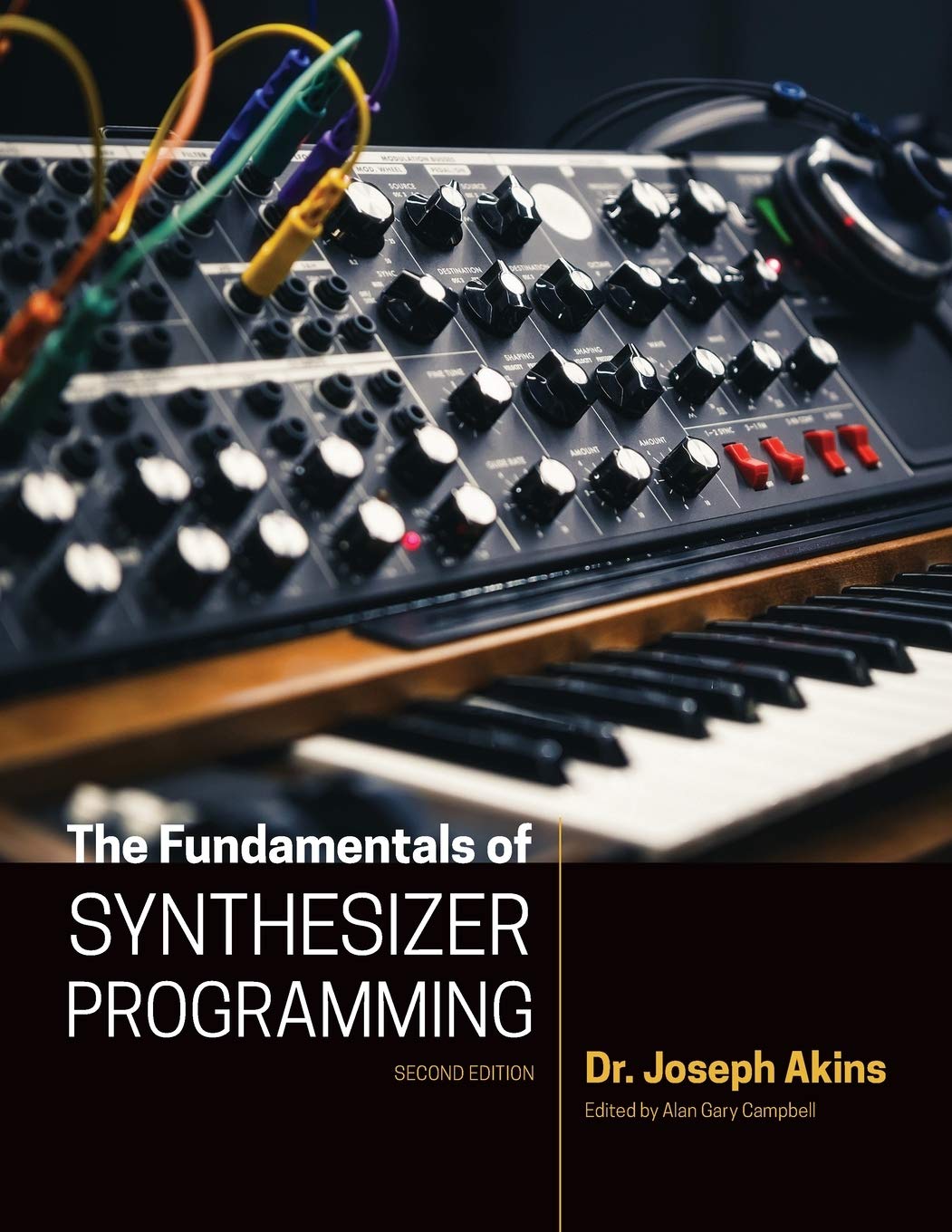















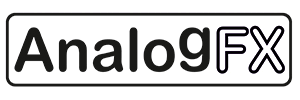











Great review, and thanks for the editor, dead handy!
ReplyDeleteMay I suggest however that you host all the parameters on a single page on TB MIDI Stuff (utilising panels). That way you can send all the values to the Circuit easily.
I too have spent about 2 weeks building an editor but struggled to get the nrpns to work but I think that was down to my ability .mine has got arp/keyboard chaos pad and mixer for all and drum pads and drum edit I am going to add your pages to mine and the it will be fully fledged :)
ReplyDeleteHi congas
DeleteI'd to be able to try what you come up with. Sounds great. Is there any chance that you'll make it available to others?
Thank you so much for such a detailed review, with built-in tips. And I'm looking forwars to putting your iPad editor to good use.
ReplyDelete+1 for ghostly606's request
Thank you everyone! Regarding TB MIDI Stuff panels, I'm not sure how to do them. All I see is "Add a new page" when I click on the +. I did create a Canvas Snapshot that loads all the pages at once though. It's in the file share and shows up in TB MIDI Stuff under Add Page/Canvas Snapshots Library/Instrument . You then just use the arrow keys on the top left to page through. If that doesn't work for you , feel free to edit the template for your own use of course. I just made them for some quick editing. They are free to use and abuse. :)
ReplyDeleteI would love to see congas. Arp/keyboard, chaos pad, and mixer would be awesome. Please keep us posted! I'll put a new post up to let others know when ready as well.
Hi there, thanks for this. Im using your novation circuit TB Midi Stuff Template with my Mininova and it works straight away with great instant superb deep editing results. no more menu hopping for me! great work. I just need to find a template for my Korg Z1 to have complete control...!
ReplyDeleteThanks again for the hard work...;-)
You are welcome! Glad you like it. Thank you for taking the time to let me know! :)
Delete